The two trim functionalities Cut off and Change length let you cut off, extend, or shorten graphical elements. It is not possible to select multiple elements.
The graphical elements of a group can be trimmed by ungrouping, by switching off the Consider groupings option, or by pressing down the [Shift] key while trimming the respective element.
 Note:
Note:
Note that the trimming of graphical elements does not take into account splines. Nor can you cut ellipses from splines and ellipses.
Precondition:
You have opened a page, form, plot frame or symbol.
Cutting off elements
Cutting off sections is possible for the following elements:
- Line
- Polyline
- Polygon
- Rectangle
- Circle
- Arc
- Sector
- Ellipse.
Graphical elements comprising just a line and not intersecting with other elements are fully erased.
- Select the following menu items: Edit > Graphic > Cut off
- Click on the desired section of a line or a graphical object.
 The selected section is removed.
The selected section is removed. - End the action via the Cancel action popup menu item or via the [Esc] button.
Cutting off sections from lines
The section is defined by one or two intersections. The cut is made at the intersection of the two lines.
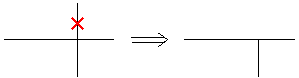
The section is defined by an intersection and an end point. The cut is made between the intersection and the end point.
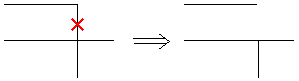
The section is defined by one or two end or corner points. The cut is made between the end or corner points of the two lines.
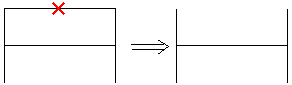
Change length
You can use the Change length functionality to extend or shorten lines and arcs. One end of the element to be trimmed always remains unchanged; the other end is moved to make the trimmed element shorter or longer.
- Select the following menu items: Edit > Graphic > Change length
- Click on the end of the line to be changed.
- Move the cursor in the direction in which the line is to be extended or shortened.
-
 The line will be extended or shortened accordingly.
The line will be extended or shortened accordingly. - End the action via the Cancel action popup menu item or via the [Esc] button.
The end of a line is extended in the left-hand illustration and reduced in the right-hand illustration.

 Tips:
Tips:
- You can also open the Input box when changing the length and extend / shorten the line by entering positive / negative values.
- When modifying the length, special handles are automatically displayed even if object snap is not enabled. These are the intersection points. You can easily identify intersection points by disabling the Object snap option, especially when it is difficult to distinguish normal handles from intersection points.
- If the Object snap option is activated, then ends, snap points, and intersections with other lines are used as snap points when extending / shortening. The lines are then automatically connected to these snap points when trimming.
See also
